
The easiest solution is to simply put your paper through the printer twice, once for the right side-up text and once for the upside-down text. For more information please consult with Microsoft. There are several options you can try to achieve the upside-down printing. Instead, you can use the second method (using VBA code), because it saves time and with just a few clicks, you can get a whole list of strings reversed in one go.Īlthough there are no straight ways to reverse a text string in Excel, I hope the methods shown here will help you get it done easily.Some printing projects require text to be printed both right side-up and upside-down on the same paper.

If there are more cells that need to be reversed, it can prove to be time-consuming. But it is beneficial only if you have one or a few cells that you want to reverse. The first method is alright if you don’t really feel comfortable working with VBA code. One method uses a formula and the other method uses VBA code. To wrap it up, we saw two ways to reverse strings in Excel.
#HOW TO REVERSE TEXT IN MICROSOFT WORD CODE#
You will now see the reversed string next to your selected cell.ĭo remember to keep a backup of your sheet, because the results of VBA code are usually irreversible.
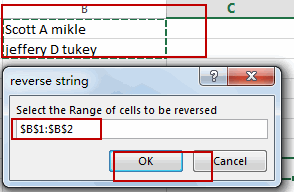
This should display the values of each cell from B1 to B5, separated by commas and the whole thing should be surrounded by curly brackets. Now select the whole formula in the formula bar and press F9 on your keyboard.Close the parentheses for the TRANSPOSE formula.in cell B6, type the formula: =TRANSPOSE( Here’s what you should finally see in our example: You should now see each character of the string in “Hello” in each cell of column B, but reversed.Drag the fill handle down (situated at the bottom right of cell B1) until you start seeing “#VALUE!”.This should return the last character in the given string, which is “o”. To reverse the string “Hello” in cell A1, follow these steps:


 0 kommentar(er)
0 kommentar(er)
